Obsidian
- BookFusion
- How we’re responding to The New York Times’ data demands in order to protect user privacy
- NYT vs. OpenAI
- Na prática, o plano gratuito do Evernote acabou
- Quantas pessoas usam o Obsidian?
- If you move that note to another folder in your vault, the page address will change if you update it. And the last thing you want is your site pages changing addresses.
- I’m not an SEO specialist, and there is conflicting information about this online, but some say the address format is an important signal. I have no idea whether it’s critical or not, but the address created by Obsidian Publish looks horrible.
- Wait for four hours before sharing the permalink on social media.
- Use the original link instead. That link will always exist, even if you create a permalink. Also, it doesn’t take four hours to show the image.
Existem dois tipos de plugins no #Obsidian. Os nativos e os não oficiais. Eles funcionam mais ou menos da mesma forma, mas existem algumas diferenças. Se você precisa de ajuda no assunto plugin, esse vídeo é para você.
Este é um teste para verificar se está tudo correto com as configurações do Micro.publish. Para quem não conhece, com este plugin é possível publicar notas do #Obsidian em um blog criado com o Micro.blog.
Há certas coisas que você realmente precisa aprender. #Markdown faz parte de uma lista de raridades que são extremamente úteis e, ao mesmo tempo, muito fáceis de aprender e de usar. Aprenda e use. Você não vai se arrepender.
O plugin Bases criou um super #Obsidian
O Bases é um plugin do próprio Obsidian que transforma informações que temos nas propriedades das notas em um banco de dados. Ele estava em beta há algum tempo e foi disponibilizado para o público recentemente, mas me comportei.
Tomei a difícil decisão de nem olhar para o Bases durante todo esse tempo porque estava aqui imerso em diversos projetos e sabia que se eu começasse a brincar com uma novidade dessas, eu nunca mais iria parar. Dito e feito. Hoje, comecei a investigar o recurso e, quando percebi, já tinham se passado algumas horas. Mas foi incrível. Já me ocorreram tantas ideias! Estou impressionado.
Obviamente, vou publicar diversos vídeos a respeito, mas ainda quero me familiarizar um pouco mais com as principais funcionalidades. Abaixo um pequeno teste demonstrando uma tabela criada com base em duas notas onde adicionei a data, quantidade de litros abastecidos, o total pago, o local onde abasteci e o título da nota.
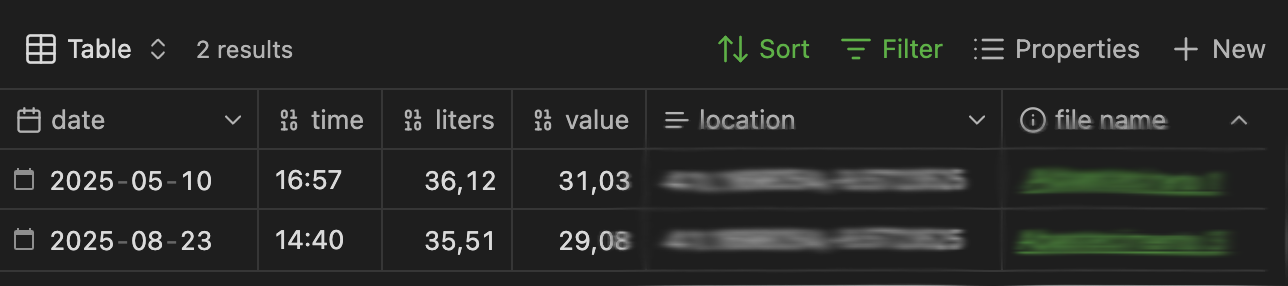
Todas essas informações são propriedades e foi super simples montar um filtro para gerar a tabela acima. Outro detalhe importante é que essa tabela pode ser inserida em qualquer nota, como fazemos com diversos elementos do Obsidian.
Mas estou também testando algo mais avançado. Quero encontrar uma forma de filtrar tudo que está na minha Timeline sem precisar me preocupar com a estrutura de pastas que criei para viabilizar o Timeline System no Obsidian. Falei um pouco sobre isto no vídeo abaixo.
Enfim, o Bases representa um incrível avanço em termos de organização de informações no Obsidian.
Recentemente, fiz alguns ajustes em dois dos meus cofres no #Obsidian e me pareceu uma ótima oportunidade para demonstrar, em tempo real, como implemento o Timeline System.
De quantos cofres realmente precisamos no #Obsidian?
Quando comecei a usar o Obsidian, criei dois cofres porque decidi separar minha vida pessoal da profissional. Não deu certo. Voltei para um, mas hoje tenho alguns. Porém, a razão que me levou a ter vários cofres hoje é bem diferente do que me fez optar por dois quando comecei.
Links
O Auto Template Trigger é o primeiro tema de uma série de vídeos a respeito de todos os plugins que uso no #Obsidian. Em cada vídeo explicarei como usar e as razões que me levaram a escolher aquele plugin.
Meus vídeos recentes a respeito dos novos recursos do #Trello me deram uma ideia. Já está tudo organizado aqui para uma série sobre todos os plugins que uso no #Obsidian.
Por que migrei para o #Obsidian?
O processo de migração do Evernote para o Obsidian não aconteceu de uma só vez. Foram vários detalhes que me levaram a esta decisão. Sendo o mais importante deles o controle sobre meus arquivos.
Tópicos Relacionados
Inscreva-se no Podcast, que, a propósito, continua em estágio experimental.
Careful. This can mess up your Obsidian Vault settings.
What you are about to read is a real story that happened to one of my clients recently.
Let me start with some context. This is a person who was an Evernote user and who recently switched to Obsidian. He contacted me to help him with his company’s workflow and also with his personal life organization.
We started with the personal life part, and as I was showing him how to set up the Timeline System, I was also sharing some Obsidian good practices. There was a lot to do, and that’s why I was gradually introducing him to the system and adding plugins as he needed them. All that to say that it was a bit frustrating for him to see everything going away so easily.
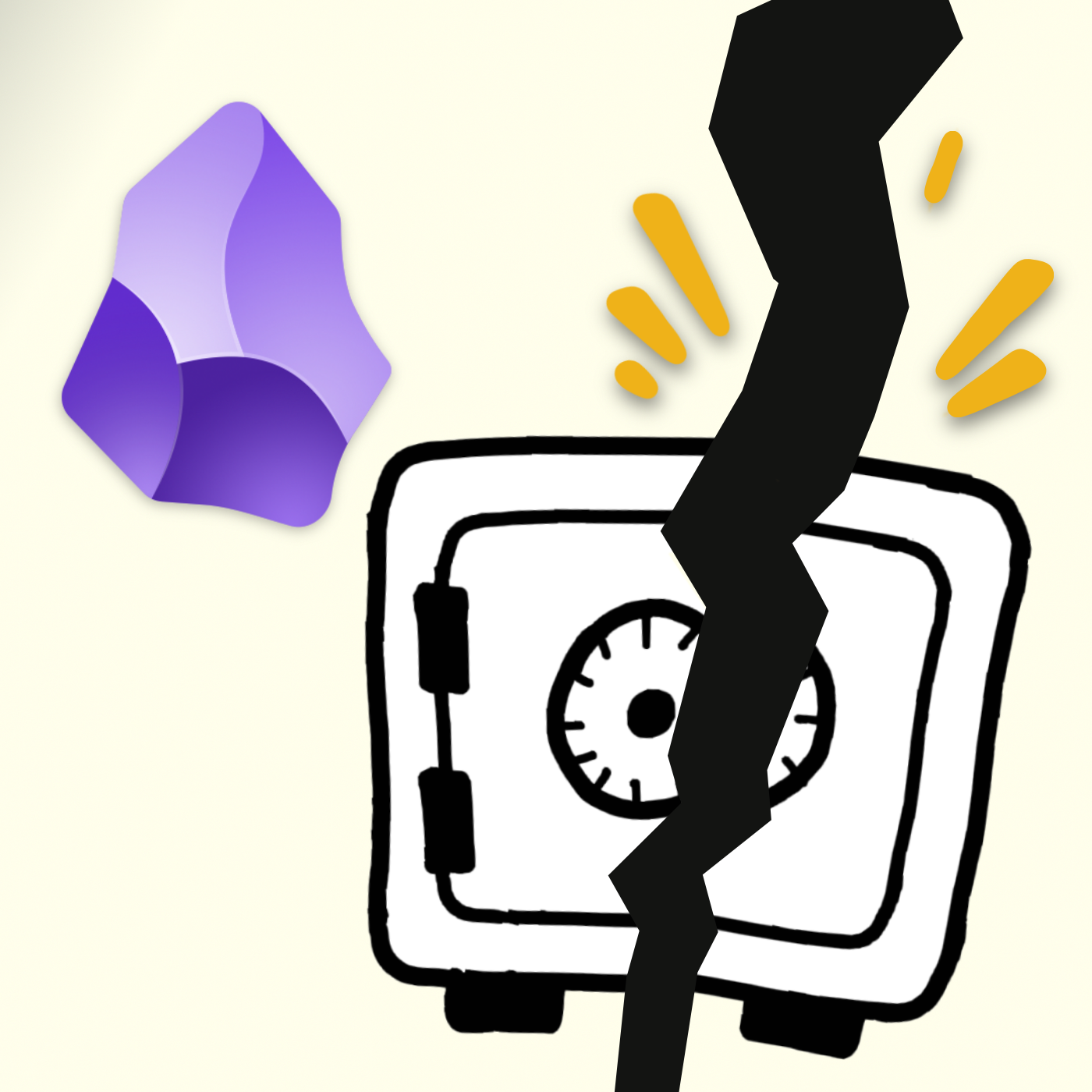
When he shared his screen, the accent color he had already changed was back to the default purple, all the plugins were gone, and there were other small problems here and there. I could clearly see that something had happened to the Obsidian settings folder, but when I asked if he had done something to it, he told me he didn’t even know about it. Just in case, I decided
The Global Search and Replace is yet another incredibly useful #Obsidian plugin that lets us find and change specific text in several notes at once. It really helped me with my most recent project, where I had to change a few details in so many notes.
The Multi Properties plugin was a lifesaver for my recent project (you know, that one 😉). It made adding and removing properties from several #Obsidian notes super easy. If you’ve been looking for a way to do that, I just published a video explaining exactly how to use it.
I finished importing all my #Obsidian #Markdown notes (posts) into Micro dot blog. Of course, there were some glitches and some problems I created myself, but overall it was as easy and simple as something like this gets. I took many notes along the way and had many ideas that I intend to share in a longer post and some videos.
One thing I would love to be able to do on #Obsidian would be to click on a file in the files list and then use the up and down arrows on the keyboard to switch from one file to another on the list. 🤔 Hmm, there’s probably a plugin that can do that.
My entire website was created using Obsidian notes, all written in Markdown. I already knew that Micro.blog supports Markdown, but when I started entertaining the idea of moving my site back there, I found out about the Markdown import feature, which uses the Frontmatter (Properties) for the post title, publication date, URL, and even tags.
After a few hours testing the tool with some of my posts, I was ready to start cleaning all of them, so I copied them to a new Vault. The Multi Properties and Global Search and Replace plugins were so useful that I’ll probably publish videos about them.
There are people who see Obsidian as a tool for developers, but when I find and use plugins like the above to perform complex tasks with a click of a mouse, what I see is a powerful tool making anyone’s life much easier.
PS. The website migration process is still in progress.
The more I share my ideas, the more ideas I get. I just made a small improvement to the Tasks system I created on my #Obsidian Home Page. Video coming up soon. Maybe today! 😉
It seems like you don't have to wait four hours like they said in the official Obsidian Forum.
After additional experiments with sharing the Obsidian Publish permalinks on social media, I discovered that if I do so two hours after the page goes live, the image will appear on the social media post. I haven’t had any luck with a one-hour wait, though.
Next, I’ll try one and a half hours 😉
UPDATE: So, it looks like my two-hour theory is a bit hit or miss. I’m adding this update because it took a bit more than two hours for the image on this one to appear.
My Obsidian Publish infinite loop. The saga of creating new problems by solving others.
It’s incredible how solutions can have a side effect, creating new obstacles. And I secretly love dealing with that challenge.
Like usual, I’m sharing something I just learned. But let’s begin with the issue. If you use Obsidian Publish to post your notes, the address of the page will be something resembling the path to the note in your vault, which creates two headaches.
The solution to both is adding your own address as a permalink, which Obsidian Publish allows you to do with a property:
permalink: /any-address-you-want
Long story short, all my notes have a permalink, but of course, that created a new problem. Do you know when we publish a link on social media and it creates a miniature with a thumbnail and some details about that post?
Obsidian Publish has some properties that you can use to tell the social media site where to look for that information: cover: or image: for the thumbnail and description: for the description. You can learn all about this on the Obsidian Help site.
That set me on a quest that led me to this Obsidian Forum post: “Pages with permalink take longer to have a social preview.” There’s a long conversation there, but here’s the TL;DR:
How to Find the Original Link
Open the Obsidian command palette, and type Publish: open in live site. That will first open the page using the original address and then switch to the permalink.
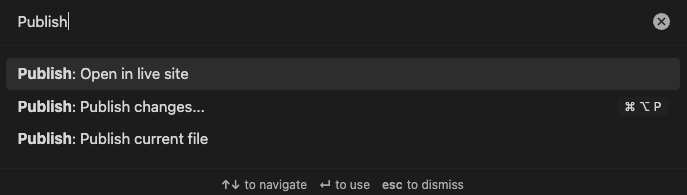
It’s too fast to see, but if you go to your browser history, you’ll notice that page appearing twice in the list. The older one has the original address. Right-click on it and copy the link.

Yes, I know what you are thinking…
I agree. It’s incredible how there’s always a side effect creating new problems. But don’t worry, you’ll be the first one to know when I find out how using the original address creates new complications.
Tweaking some Obsidian plugins (weekend housekeeping)
Yesterday, I spent some time adjusting the settings of two Obsidian plugins — Voicenotes and BookFusion. That inevitably got me thinking about how cool it is to have apps and services automatically send information to a centralized space. What’s even cooler is that even if Obsidian ceases to exist tomorrow, all the files will still be organized and available in my computer’s file system.
BookFusion
When making some small adjustments to what I showed in a recent video, I noticed that the plugin isn’t creating “Lists” in my vault. I even went back to my video and realized that this issue was already present back then.
Anyway, if you look at the images below, you can see, by the lighter green link, that the notes “Completed” and “Currently Reading” don’t exist in my Vault. In other words, the plugin isn’t creating them, even though I have all “Index” options set to synchronize.
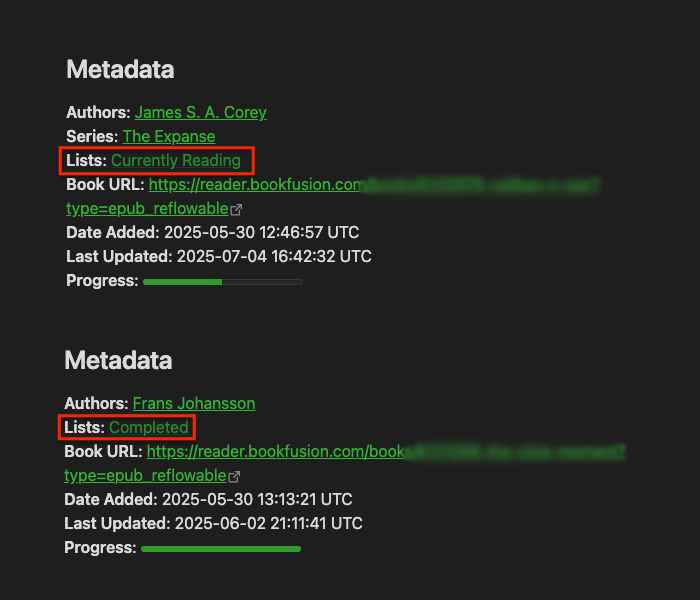
By the way, if you’re having trouble understanding what I’m talking about, please watch the video below.
Looking at the images below from my BookFusion dashboard, you can also see that the book Caliban’s War is in the “Currently Reading” list and the three others are in the “Completed” list.
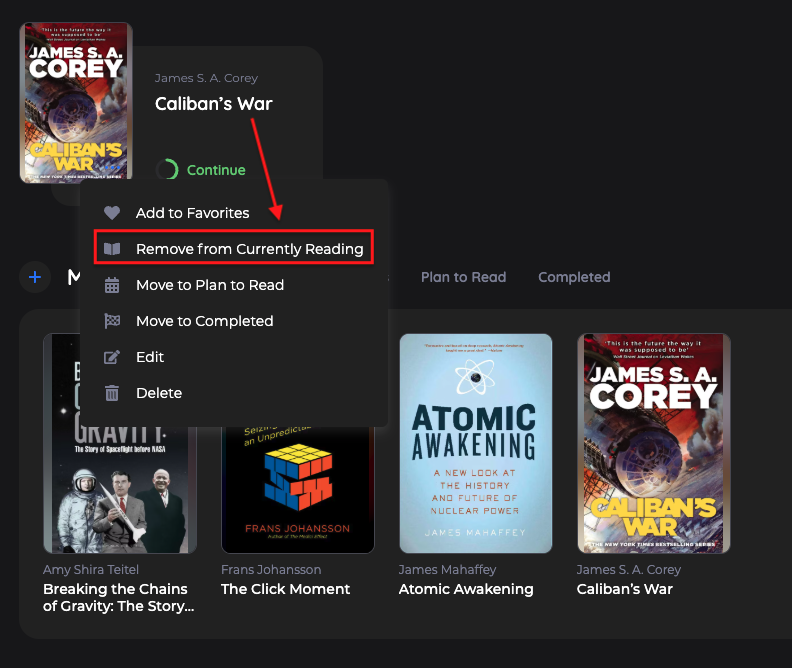
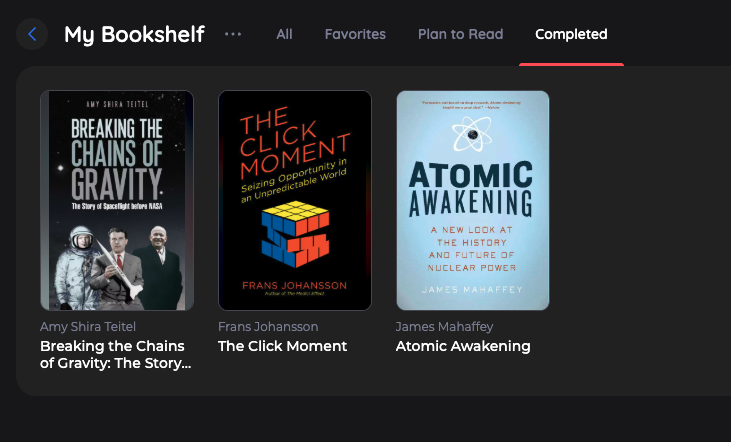
It’s possible I’m doing something wrong, but after checking all settings and not being able to figure out the problem, I decided to email the BookFusion team. I’ll update this post when I hear back from them.
Voicenotes Unofficial Plugin
I’ve been testing the Voicenotes Pages feature to produce a video about it, which is why I decided to also dedicate some time to make adjustments to the plugin settings.
Again, I’m not sure if I’m the one doing something wrong, but it looks like the variable that creates the title for the note is also including the date.
Then, there’s a suggestion. As you know, I like to have all my files in the Files folder in my Timeline, but the plugin doesn’t let us choose where to save Voicenotes attachments. My suggestion was to allow us to do that.
That’s it for this one. I just wanted to share the recent updates because, as you know, I’m always tweaking things around here.
Experimenting with Voicenotes integration into Obsidian blog
Note: Originally posted on my Voicenotes Page.
I’m using the unofficial Voicenotes plugin in Obsidian and I have it set to download everything. Not only the text but also the audio, the attachments, everything. I even have some properties that will capture links, the title, and a lot of other information.
So, I’m here thinking that maybe it is possible to create a copy of this post—that I’m adding to Voicenotes Pages—in my Obsidian blog.
Well, it’s not “maybe”, it is indeed possible because, ultimately, it’s also being created as an Obsidian note. All I have to do is set the plugin’s template to download the post and everything else but with the appropriate properties, the ones that I use to publish on Obsidian Publish.
Hmm, this is an interesting experiment. Let’s see how it goes.