Evernote
- Notes in the YouTube notebook already had to have the “YouTube” tag because that’s how I can filter them once they are moved to the Timeline notebook.
- I was already using the YouTube notebook for other creator related notes, like ideas for my articles.
- YouTube
- Articles
- Posts
- To have that information automatically dated, as each note has a creation date.
- To be able to reuse the information in other notes. For example, a team member note would be dragged to and linked to a meeting note.
Evernote—The Aha! Moment That Ended My Lifelong Organizing Struggle.
I spent years searching for a solution! Here’s how Evernote finally helped me conquer information overload and organize everything.
While enjoying some old pictures yesterday, I noticed something that brought back a very specific memory.
Some of them, which date back to my childhood, have a code on the back. I can’t remember exactly what it means, but I know that the comma separates two types of information.
One is related to the order of that picture in a sequence. The other indicates the group, which would translate into something like the digital albums some people create nowadays.
In the example below, it would mean something like the second picture of a group (album) with the number 13. It may also be the other way around. I don’t know which one it was. The codes would be written in a paper notebook with additional information, such as descriptions of the album and pictures.

I used a variation of this system for many yeas. For example, when I started using a computer to write my letters, I had a two-digit code associated to the name of each person and the date in reverse order. Something like AC19930429. Similar to the pictures, the codes had a description associated with them, but at that point I was using a spreadsheet on my computer to log everything.
When I learned how to use databases, the system further evolved. In addition to storing the codes, the database had keywords from letters, documents, books, and articles from printed magazines.
I spent too many years perfecting this system, but the reality is that it was horrible. Probably because the digital database was only capable of cross-referencing the keywords I added to it. All the related information was still in physical media, and archiving and retrieving it was never a pleasant or efficient experience.
Time to simplify things
I eventually gave up. In addition to being a terrible system, this happened during the 1980s and 90s, a period known for rapid development of computers and the lack of cheap and reliable backup solutions.
However, I was not abandoning the idea of creating a system for my memories. As an early user of the Palm Pilot at the end of the 90s, I created a basic version of my system that I could carry with me everywhere.
Years latter, when Apple released Spotlight, it blew my mind. I understood that I would no longer need to organize information. At some point in the future, I would be able to simply ask for it and the computer would show me the related documents.
Little did I know that that dream would take many years to come true. Furthermore, there was a practical issue to consider. Spotlight was a Mac-only feature, and I needed something that would also run on my Palm Pilot, or simply Palm, as it was known at this point.
Despite there being no apparent solution, I kept adding my personal and professional stuff to that remarkable little computer, which I carried with me everywhere. I was so passionate about it that a website dedicated entirely to it ended up being my first online venture. And in October 2000, I was even asked to write a piece about how the Palm was going to change the world.
In the end, the smartphone did what I thought Palm would do. That’s okay. But one thing that saddens me is that I always thought that shared knowledge would make us a better civilization. I was probably too naive, since I never thought we would become so divided as a society. But that’s a topic for another moment.
16 years ago
I officially began using Evernote exactly 16 years ago today. I know this because I saved the welcome email using Web Clipper. However, it took me many months to fully commit to it.
That was the first time I had to deal with a chronological system to organize notes, with only one level of folders (notebooks). Back then, stacks didn’t even exist. As someone who had only used folders, a complicated coding system, and databases, I guess my perception of Evernote was destined to be the most negative possible.
I stopped using it several times in the first few months. The only thing that kept me coming back was being able to synchronize my notes across multiple platforms. Remember that back then, even the Apple ecosystem would not allow us to synchronize Mac notes with the iPhone.
But what ultimately made me stay was the fact that I decided to fully embrace the simple structure of notes inside a notebook and the chronological order of the notes, which I stand for until these days.
Like magic
I couldn’t see it at first, but Evernote instantly merged the two parts of my unusable childhood system. I could finally have the information and the database in the same place. Even better, I didn’t even have to build the database. It was finally just a matter of searching and finding.
Other times it was just a matter of looking at Evernote and finding. The way it arranges and presents our notes evokes a sense of clairvoyance. But it’s simply the way our brains work.
If I just used a note, it is highly possible that I’ll need it again shortly. Evernote has many features, such as Recent Notes, Switch To, and even the Notes Widget, which displays notes ordered by recently used. If you need to find something, visiting one of these places can be magical.
Even though I graduated as an economist, I always liked reading psychology books about memory. They helped me see how chronology plays a big part in how we remember things. The more I studied and learned, the more I realized how bad of an idea it was to keep excessively categorizing things.
However, it was the book Algorithms to Live By, which I read in 2016, that really connected all the dots. I consider that book to be my manual for organizing everything in both the real and digital worlds.
Old habits die hard
Thanks to a simple 2,13 code on the back of a black and white picture, I now understand that the system I’m currently building is the culmination of something I started many decades ago. I could not accomplish it back then because technology was not there yet.
We now have access to advancements well ahead of anything I could ever imagine. Not only is Evernote finding and showing me related notes, but it is also giving me answers based on my notes.
You’ve been watching me dismantle my entire collection of notebooks in Evernote and letting the tags and chronology help me find related information. What you probably don’t know is that I started sharing some of these ideas many years ago in my workshops, podcasts, and blogs, but I never fully embraced it until very recently.
I’m finally letting it go and trusting Evernote like never before to find what I need. As you know, the few notebooks I still have are there to help me do my work, not to be a knowledge or storage category. I’m still using tags, though. But I hope to also let that go as the search results start serving me the correct information.
2,13 is long outdated and has to go.
To celebrate my 16 years using Evernote, I released a video for supporters on Patreon and YouTube showing and talking about (almost 🫣) all the items I have in my big collection.

A little tweak to my system.
The YouTube notebook was renamed to Creator. Here’s why:
What’s good about having all the Creator related notes in a single place is the fact that when I have an idea, I usually don’t know if that will become a post like this, a video, or an article. I just write it down.
Moreover, it’s not unusual for an idea to become a video and an article. Which means that I can now use a single note with two different tags.
These are the tags I’m currently using for the notes in that notebook:
PS.: If you missed the explanation about the ECE notebook, please watch this video.
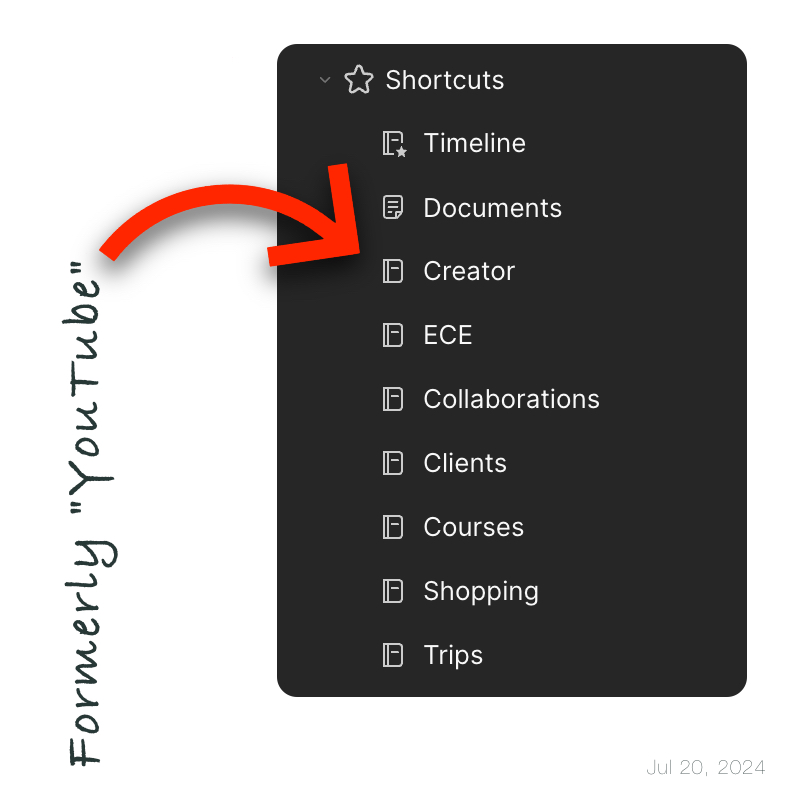
Simplify for Evernote Efficiency
It’s unlikely that sugarcoating will make our system more efficient.
I used to keep notes for each session with my clients or meeting with partners, and other notes for each team member, and even some for other purposes. Since they were all connected, the system worked pretty well.
This was mostly done for two reasons:
Furthermore, the number of different types of notes would automatically provide statistics based on the backlinks. For instance, I could know how many meetings a client had or how often a team member attended meetings. However, if you ask me how many times I have used this information so far, the answer will be an overwhelming zero.
As you already know, I have been simplifying things on my Evernote. Recently, I decided to try to organize all the above information in single notes with the the help of new Evernote features like headings, links to headings, calendar entries, etc. No statistics, of course. But that’s okay. Although they were always quite cool to look at, I didn’t use them at all.
Anyway, I’m still not quite there yet, but I’ll keep working on it. And, as usual, I will share the results on my channel as soon as I’m satisfied with the new system.
Perhaps we avoid it because it is challenging to simplify things. That’s the reason I keep reminding myself that there are always things that can be removed, especially unnecessary processes.
It’s rare that sugarcoating, categorizing, and a myriad of other routines will result in efficiency.
Evernote Just Made My Life Easier.
Recent quality-of-life improvements to Evernote are making my system even better.
Better Synchronization
Remember that video I published a few months ago about Evernote moving away from the monolith? If you haven’t watched it, think of the project as a lot of work under the hood to enhance the user experience.
Evernote has taken another big step in that project. Synchronization is currently being upgraded to a more modern system. All web clients have already been upgraded and the rollout of desktop and mobile apps is already underway. This is huge news!
All of my apps have recently been upgraded, and after a few days of testing, I’m amazed at how efficient synchronization is now. The video below explains how to know if your account is already running the new system.
Mobile Clients
Based on the results of a recent poll on my YouTube channel, most of you are using the new Create page on the mobile client to create your notes.
That’s not my case. As you already know, I have the app on my phone set to always open on the Shortcuts page, where I have access to the notebooks I use most of the time. In other words, I always open a notebook first, and then I create a note. So much so that I simply don’t remember the Create page exists and rarely go there.
Evernote 10.95.2 (mobile) underwent minor cosmetic modifications that I am in love with. If you go to the notes page, you’ll see a “new note” icon in the bottom-right corner. The same is true for notebooks, tags, and tasks. Not the calendar, though. At least for now. But don’t worry, it’s coming.
The shortcuts page was also upgraded. It’s a small change, but I also loved it. The list of recent notes is now gone, and that translates into more space for my shortcuts, which are a pivotal element of my new system.
You can find further information about the new features and my thoughts in the video below.
Thank you, Evernote, for helping me take good care of my furry friend.
I would prefer not to share this story today, but real life is certainly not all roses.
My lovely dog, who is incapable of hurting a flea, was bitten yesterday. He was enjoying himself at the dog park when another dog rushed towards him and bit him for no apparent reason. To my untrained eye, that was a giant wound that terrified me to death. But later at the vet, I was told that everything was alright since it was only the skin that was cut. Regardless, almost 4 cm (1.5 in) still seems like a lot to me.
Needless to say, this broke my heart, and it took me a long time to fall asleep yesterday. To be honest, I’m still a bit shocked, and this is definitely a story I would prefer not to add to my Elephant’s Journal. But life isn’t always perfect, is it?
Anyway, it happened late at night, and his usual vet doesn’t have an ER. When we reached out to him, he suggested the one we ended up going to. But since this was our first visit to the place, they did not have a file with my dog’s information. His microchip helped with basic details and some vaccines, but Evernote played an important role as it’s where I keep his entire life history.

As I said in yesterday’s video, all my family documents are in the Family notebook. They all have at least two tags: Documents and the name of the person or dog 🐾 that document belongs to. His birth certificate, passport, vaccine card, etc. are all there. And they are all listed in the Documents note, with links back to each of the notes containing the documents.
So, I can either open the Documents note to see a list of the most used documents, or use the tag with his name to filter all his notes in the Timeline notebook.
Another note that I keep in the Family notebook is called Caffeine’s Routines. Yes, his name is Caffeine 🖤. This note starts with a list of all the veterinary appointments in reverse chronological order, linking back to the notes in my new Timeline notebook. All of them also have at least two tags: Caffeine and Veterinary.
Again, I have two options to get to the notes. I can either open the Caffeine’s Routines note to see the list and click on a specific item, or use the Caffeine plus Veterinary tags to filter and see all the notes.
Below that list, I have several tasks, such as his vaccinations and deworming. I even have a task to remind me to give him a bath 😊. All these tasks will automatically show up on the Tasks' widget I keep on Evernote Home.
There is also a link to the Caffeine’s Routines note in the Documents note. Yesterday, at the vet, all I had to do was open Evernote, which in my case is set to open on the Shortcuts page. From there, I taped on Documents (note) and had access to a list of his more relevant notes to answer all the questions the veterinary had.
When I got home, I used Evernote to scan the receipt and the veterinary recommendations, then added the Caffeine, Veterinary, and Health tags, and saved the note in the Timeline notebook. Finally, I added a link to that note to the list on the Caffeine’s Routines note. It took me less than a minute to update the information, which will give me peace of mind in the future.
I’m sure my furry friend will get better soon, but I’m still heartbroken. When I feel less stressed about all of this, I will make a video to better illustrate all the steps above. For now, please show your pet some love. These little guys are absolutely wonderful.
Remember I told you in the last video to be careful when making significant changes to your Evernote? I was following my advice, but… 🫣 Also in today’s video, I talk about the recent updates to my system and some unexpected benefits.
UPDATE: I had to put the Timeline notebook back. I just noticed that the reason it’s there is to let me easily drag to that notebook completed activities (notes) from any of the Backlog notebooks. To better understand it, please take a look at the image below.
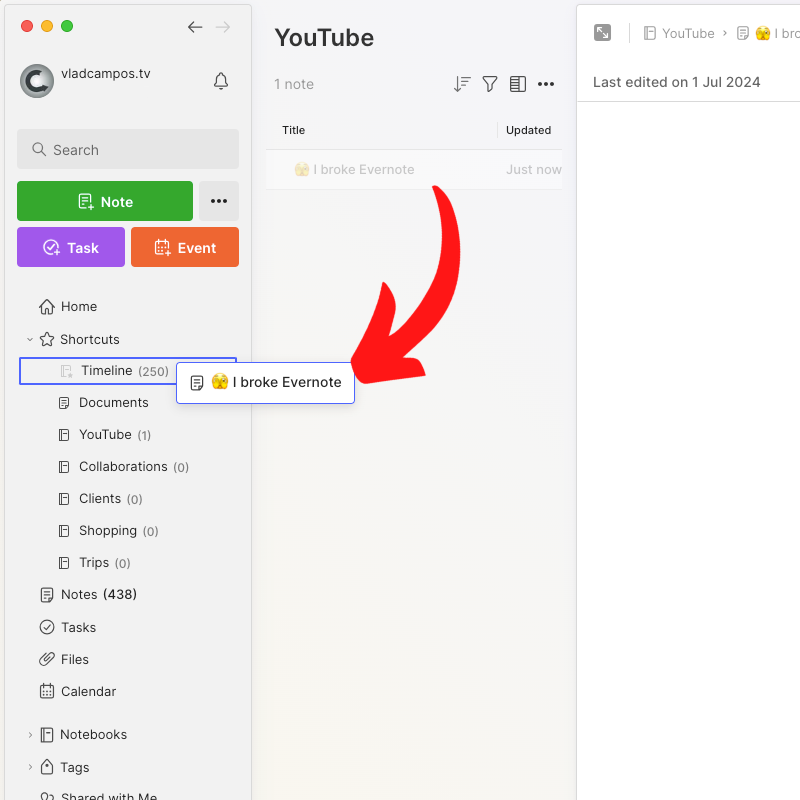
Yesterday, I ended up not working on my Evernote because the video recording and editing consumed a lot of time. Today, things are moving forward quite well. I am now down to 36 notebooks from the 51 I originally had in that Legacy stack.
Evernote Templates are broken and driving me crazy. But there's a solution!
I believe that the Bending Spoons deal was the best thing that ever happened to Evernote, but some new features may be adding even more confusion to old problems. For example, I would love Federico’s team to tackle the huge mess Templates is already making before it turns into an uncontrollable snowball.
I have been brewing this idea for over 10 years!
Everything clicked when I looked at a scrap piece of acrylic board from one of my maker projects.
I want to start by saying that this is not for task management. The goal is to have a clearer view of all of my current and upcoming activities by giving me a bird’s-eye view. Apps like Evernote, Obsidian, and others can handle all the details much better. However, there are still some adjustments I would like to make to the system before I share the specifics of how it works.
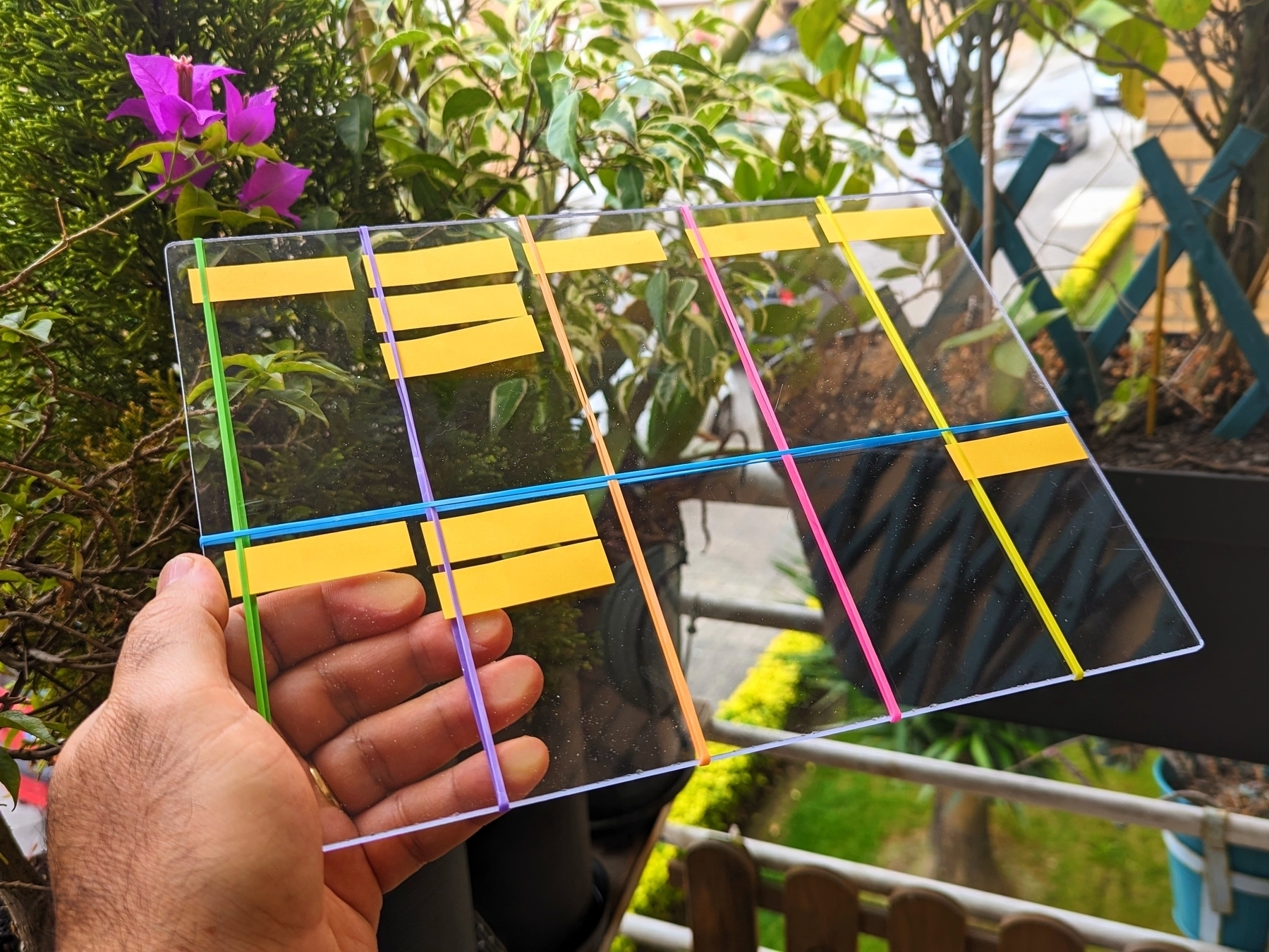
For now, let’s talk about the form factor.
I used different colored rubber bands just to make the picture more interesting. The real ones are black, as you can see in the picture of the prototype below. In other words, the colors have no special meaning at all. As for the material and size, there is a reason for that.
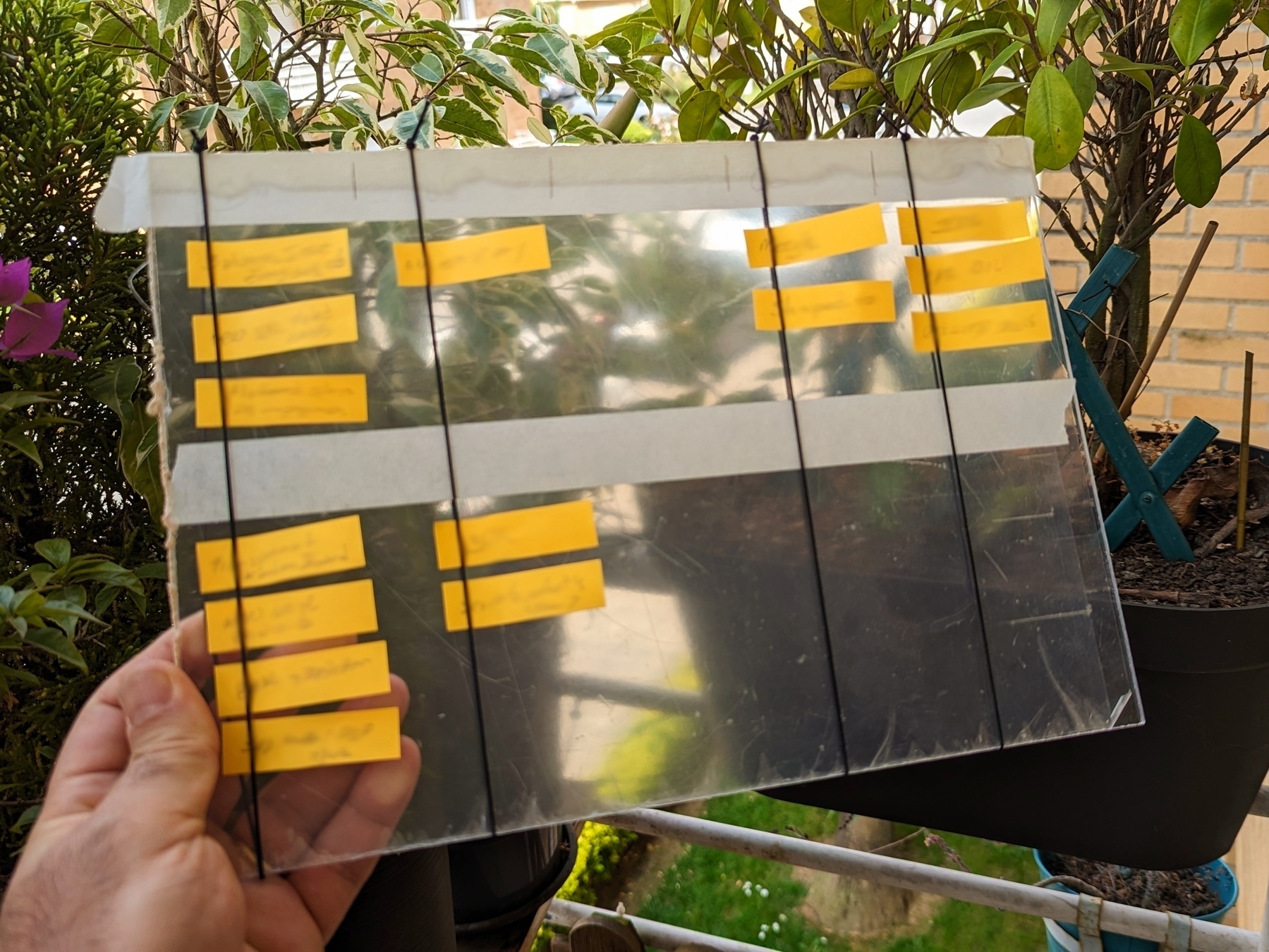
Given that it will be on my desk most of the time, I would like to always be able to see what is underneath it. That’s why it is transparent. It is the same size as an A4 sheet of paper, which gives me plenty of room to run my system and safely transport it without losing sticky notes. It’s as easy as slipping it into any folio available on the market. Or, like I’m currently doing, just repurpose the paper ones companies give us with proposals or contracts inside.
I wanted something that could be hackable by anyone, and that’s why I used standard measurements. Nevertheless, I am confident that the equivalent of a letter paper size would be a more suitable option for users in the United States.
As things progressed, being hackable became a must-have aspect. For example, at first, the dividers were created with masking tape, but later, rubber bands were used to make the board easier to adapt to new situations or different uses. In the end, they also proved to be useful in preventing sticky notes from falling off.
Vertical lines create stages that work almost like a Kanban board. Almost! Regarding the horizontal divider, it creates what one of my clients nicknamed Driving Lane (top) and Parking Lane (bottom).
I’ll tell you more about the system soon, but don’t expect anything advanced or complicated. On the contrary, it is something simple that covers all of my needs.
I think the hardware is what freed my mind because until now, I couldn’t make my system work 100% with available software. Ironically, following the construction and testing of the board, it opened my eyes to the possibility of implementing my system on some apps. But now, I’m not certain if I want to go that route. Anyway, I’ll also share more about that soon.
I made myself a tool to make it easier to film the Supernote. It is essentially a miniature table with an acrylic top to let the light through. I also cut it to fit the Pixel camera bump. And yes, the next video will be about sending Supernote files to Evernote 😉

Customizing Evernote is a must-have option because everyone uses it differently.
Every so often, I get the impression that Bending Spoons is following some of the same problematic routes that have already been attempted before them.
I love how fast the new mobile experience is, and I’m sure people who create notes mostly on their phones are happier than ever. But what I’m feeling is discomfort. It’s now 5 days since I started using the new Evernote home for mobile, and I’m yet to use the main screen as intended.
Stacey Harmon said it best: “I have to think about it a lot more than I used to”.
(…) I’m really struggling to embrace the new Home. It is not clicking for me. (…) I’m missing the customized create button. The options there don’t reflect my preferred capture ways. (source)
I also am just struggling to navigate the app and get to what I want. I’m not finding it intuitive… I have to think about it a lot more than I used to. (source)
If we go all the way back to 2014, when Evernote 7 adopted a modern interface to replace the previews skeuomorphic design mimicking a Rolodex, some complaints were about the lack of customization. Which the company ended up addressing.
When Evernote 8 for iOS came out, customization was gone again. And, as inevitable as gravity is, I remember people asking for many settings. One of the more prominent among my community was a way to turn off the recently used notebooks from the top of the notebooks list. Which, by the way, I didn’t felt the need to remove. In fact, I liked it. And that’s precisely my point.
Customizing Evernote is a must-have option because everyone uses it differently. So much so that Evernote 10 brought back many ways to personalize the app. Unfortunately, that’s now gone again.
But credit has to be given when it’s due. Bending Spoons was able to put together a user interface that has the best elements from many older iterations.
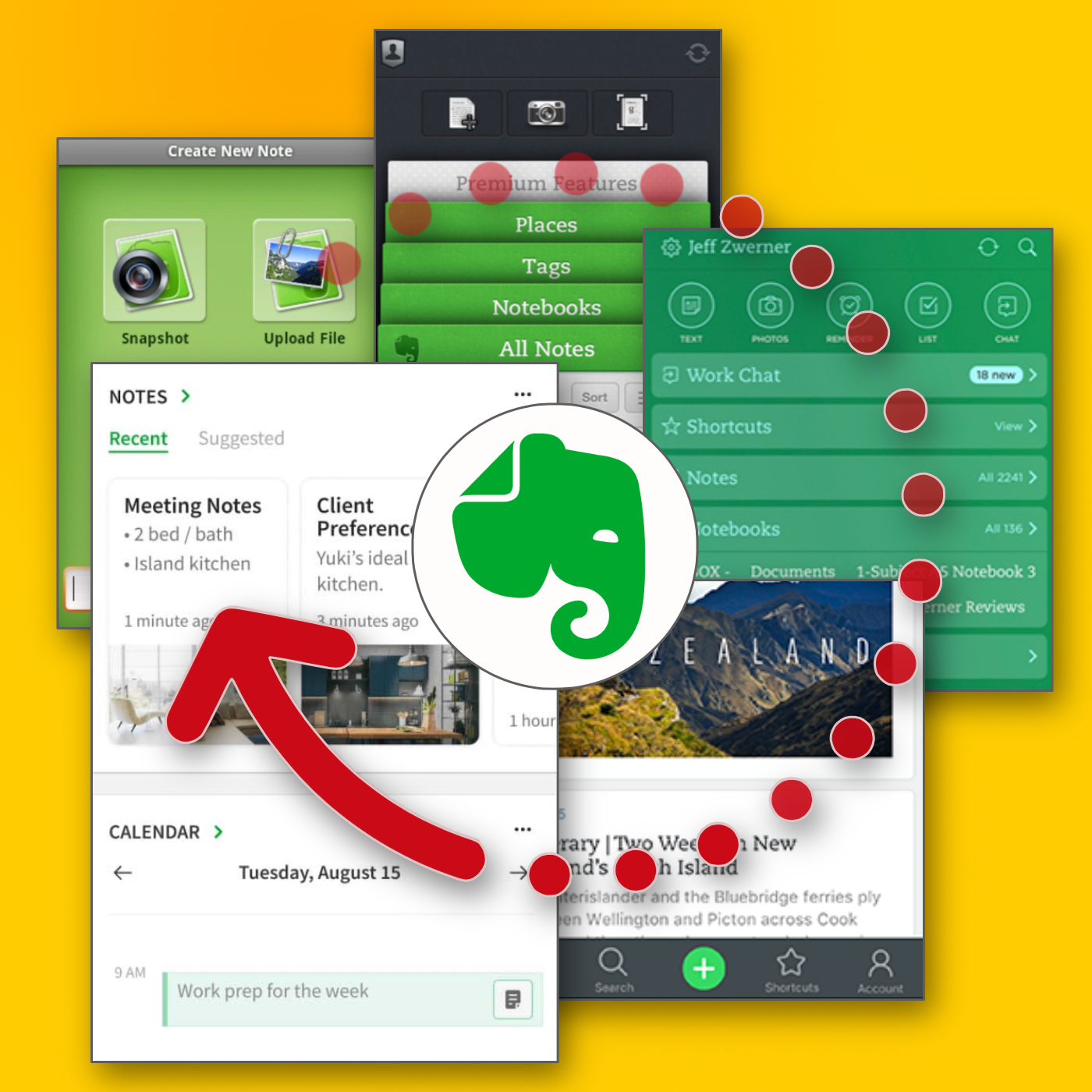
The creation buttons that were used on the first versions of the app are back. Then there’s the dock from Evernote 8, which makes it a breeze to switch from one view to another. And there is even a widget borrowed from the original version 10. To top it all off, this might be the fastest Evernote app ever released.
There’s just one missing piece: customization. And that’s something they could’ve learned from history. Evernote users need options simply because each one of us has a different vision of what makes the perfect Evernote experience.
And talking about history, in the second part of the video below, you can see a glimpse of how I try to keep Evernote’s history intact. Ironically, I do that using Obsidian.
New Evernote Home for mobile. Did I like it? Well, I have some suggestions
The Evernote mobile apps for Android and iOS have changed a lot over time. But one thing all the versions have in common is the struggle to strike a balance between using the notes we already have and capturing fresh info.
The creation buttons were always there from the very beginning, but eventually, they would be combined with different ways to get to existing notes. Sometimes, they would be more prominent at the bottom or top of the screen, as in the newly released version. Other times, a drop-down or Rolodex-style would take up more screen real estate to make old notes easier to find.
Around version 4 or 5, a star icon was added to the dock for quick access to the Shortcuts, which back then were called Favorites. Variations of the star would exist for numerous subsequent versions, occasionally being eliminated only to be reintroduced. The one I liked the most was a little notch at the bottom of the screen.
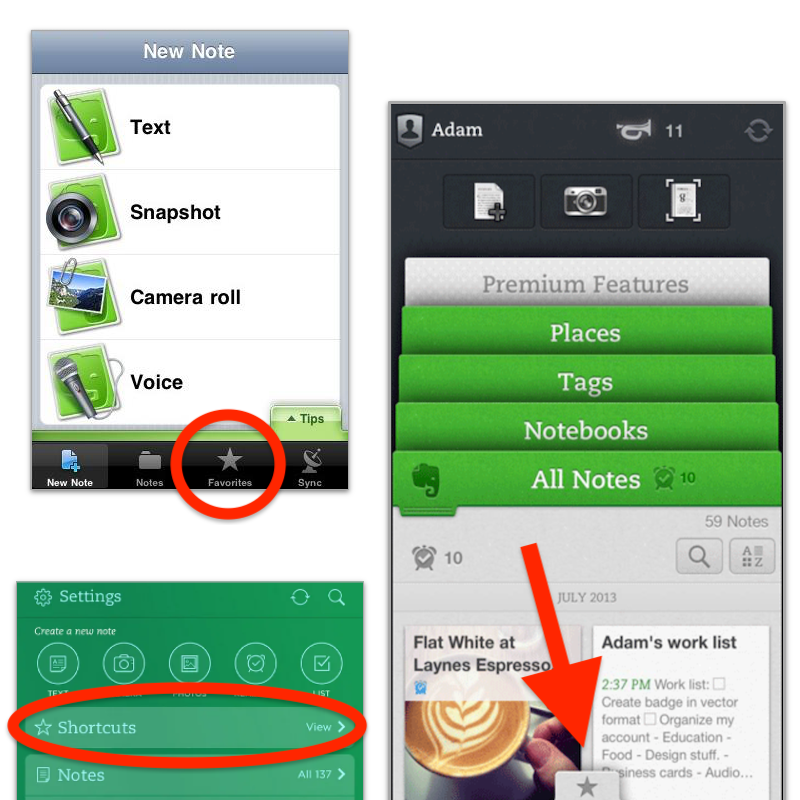
With the introduction of Evernote 7 for iOS, something similar to the current widgets was introduced. Users would be able to select which Rolodex-style cards they’d like to be visible, and sure enough, Favorites was one of the options.
Favorites or Shortcuts were the best way to get to specific notes before Evernote Home existed. But now there’s no quick access to either. Both are two taps away from the new Home screen. So, here’s what I’d like to see improved on this new mobile client.
First, I think we can agree that there’s enough room on that screen for a small star. Regardless of where it is put, we need quick access to a selected group of information in the form of notes, notebooks, etc. Also known as Shortcuts.
I know for a fact that many users love the Scratch Pad. One of my clients even uses it as a way to create all his notes. But I believe there are already enough “creation options” (buttons) on that screen to give advanced users a way to replace the Scratch Pad with another widget. In my case, for example, a Filtered Notes or Pinned Note widget would be of much more value.
Finally, the mobile widgets page settings should be completely independent of the desktop and web clients. As shown in the video below, I still see value on the widgets page, and I came up with a workaround to make it more pleasant to use. However, with quick access to Tasks and Calendar on the dock, there’s no need for these widgets on the old Home anymore. The problem is, if they are removed from there, they will also be removed from the desktop and web clients, where I do need them.
Also regarding settings, I am curious as to why the removal of the Scratch Pad widget from the old widgets page will also remove it from the new Home page.
What about you? Did you like the new Home for mobile? I would love to know your thoughts.
I use Evernote, Obsidian, and others. Why isn't one app good enough?
Not all applications in my Toolbox are incorporated into my personal workflows.
There are two groups of apps in my Toolbox. First, there are the ones I use in my workflows and to help my clients. The second group consists of apps that I don’t use. They are options for my clients that are regularly selected from the numerous tests and experiments I’m constantly doing. Occasionally, they are also featured on my YouTube channel.
The Mighty Trio
For example, Trello, which I don’t personally use, is one of my preferred options when it comes to helping companies build workflows. My clients usually don’t have much time and don’t want to spend it with settings. They appreciate how simple and intuitive it is to understand and use Trello.
In other words, the team doesn’t waste time during the implementation of the new process or, after that, in production. Furthermore, it typically takes me only five online sessions to assist small business in establishing their workflows, acquiring knowledge of Agile and Kanban principles, and applying them to Trello.
The same is true for Evernote. I am constantly approached by CEOs and managers, who are overwhelmed with the amount of time they are wasting with all the possible configurations apps like Notion offer.
The fundamental components of Evernote, namely notes and notebooks, require minimal effort to understand and use. Then there’s the outstanding search. Give busy people a way to quickly find information, even in a messy environment, and they’ll be forever grateful.
Its simplicity is still unmatched today. That’s why I still use Evernote for many things, especially the ones related to the calendar, even though I’ve been using Obsidian a lot. More on that soon.
Its powerful search is also very much appreciated. For instance, if someone contacts me, and I’m not sure if we’ve met before, I’ll search for their email address on Evernote looking for notes related to past interactions. This is something I frequently do and it’s magical.
More recently, I moved my tasks back to Evernote to try two new features. The full-screen view and tasks on the calendar.
Then there’s Google Workspace, which is equally easy to use and intuitive. But that doesn’t make it less powerful. The real-time collaboration it offers is unparalleled and almost unbreakable. When you add in the fact that documents can be linked to Evernote, Trello, and so many other services, it’s a truly unique product. Sometimes it even works as a bridge between apps.
Many of my clients, from different industries, adopt a variation of a workflow that starts with outlines on an Evernote note and resources clipped into a notebook. When the time comes, a Google Doc is created and linked to that note. These two simple steps ensure that the research material, outline, and draft of the final document are all easily accessible.
Eventually, the document reaches a stage where more team members are required to collaborate on it, and it is now shared on a Trello board. Other times, it is shared on Slack, instead of Trello. And that’s fine because the document is always the same. No matter where it is, everyone will be able to work on it while Google’s real-time editing will be doing its magic.
It’s also a matter of taste. Like many of my clients, I simply cannot stand all the buttons and so many settings on Microsoft products. I’ve been a happy Workspace user since 2015 and have no intention of leaving anytime soon.
These apps are formidable, as they are all intuitive and work seamlessly together. I can’t remember how many companies I helped with this trio.
Obsidian
Some of you may recall the series of videos I made about moving the files I had in Evernote to Google Drive. That idea came from Obsidian, which I started using long before Evernote was acquired by Bending Spoons.
My written content has many media elements. Sometimes it is a thumbnail like the one you see in this article, other times it’s a clip that I plan to use in a future video. Sure, all these files can be added to Evernote, but there’s no easy way to work on them out of the note.
The thumbnail in this article, for instance, was initially created on Pixelmator before being converted to a JPG. And that is an ideal use case for Obsidian, which keeps notes and all files in our computer files system. We can access and use them from Obsidian or from the computer file system. It doesn’t matter. In other words, I can include the thumbnail in a note, like the one I created for this article, and, at the same time, edit it using whatever app I wish.
While we are discussing this topic, I have always had the desire to post directly from Evernote, but I was never able to find the proper solution. That’s not the case anymore. For a while now, all my articles and short posts start their lives as a note on Obsidian, which brings us to another tool I love.
Micro.blog is now my hub from where I manage all my online presence. It’s a great tool and there are many videos about it on my channel.
Another interesting workflow is the draft of my next book, which I can write on Obsidian and synchronize with Scrivener. Again, that’s only possible because of how Obsidian notes and files are stored on our computers.
I believe you got the point. I’m using Obsidian for all file-related workflows.
Workflow as a Concept
Since English is not my primary language, I frequently require assistance from technology. LanguageTool is my grammar and spelling tool of choice, particularly because it’s a European company with a strong privacy policy. Sadly, there is no Android app available, but that’s okay since most of the time I’m writing on a computer. Which brings us to a workflow I established for my writing.
As you can see in this video, LanguageTool saves temporary or permanent texts. When I have an idea, I create a permanent text, work on it for days, weeks, months or for as long as it takes, then I paste it to Obsidian, format it, and publish it on my blog from there. The last step is adjusting the text saving format to temporary, which will automatically delete it from LanguageTool after a few days.
That’s what I call a Workflow as a Concept. You don’t need to use a Kanban board or an app to plan and keep track of all the stages. If the process is clear to you, a simple temporary-permanent text setting will suffice.
Hardware
I recently started using a Supernote, and similar to what I described above, it is now part of a Workflow as a Concept. I don’t know why it happens, but very time I come back from a run, I have this storm of ideas that I have to write down.
Writing all of that on my computer or phone was never a viable option. There’s too much friction. What I do now is grab the Supernote and take notes with tags that will help me filter that information in the future. Sometimes it’s just an outline, other times it’s a sentence or two.
I’m in love with how simple and efficient this is and will soon talk about it on the Supernote series on my YouTube channel.
And talking about running, my watch of choice is a Garmin Instinct 2. I stand for all the reasons I listed in the 2-year-old video below. The only complaint I have is something I found out much latter. Its battery is not replaceable. And although it’s still averaging 20 days in between charges, a sealed device is something that makes no sense in today’s world.
There are, of course, more software like Firefox, Signal, Final Cut, Apple Motion and others, but this article is already too long, and I’d say the above are the ones that really make my workflow flow.
I had to go back to Evernote Tasks.
I was pretty happy with my system running on Google Tasks, but there are so many new things happening to Evernote Tasks that I had to go back.
Not too long ago, I wrote about moving my tasks from app to app and how good it is to rely on a system instead of an app. In other words, it means that I can basically make it work anywhere.
Yesterday I mentioned that Evernote had made the full-page Tasks available to many of us, including me, and that [[vladcampos.com/Timeline/Blog/2020s/2024/2024-04-21 • I have more thoughts on the latest Evernote update|I would use it for a while before expressing my opinion]]. I also hinted to the possibility of tasks coming to the calendar. Well, as illustrated by the tweet below, that one was quick.
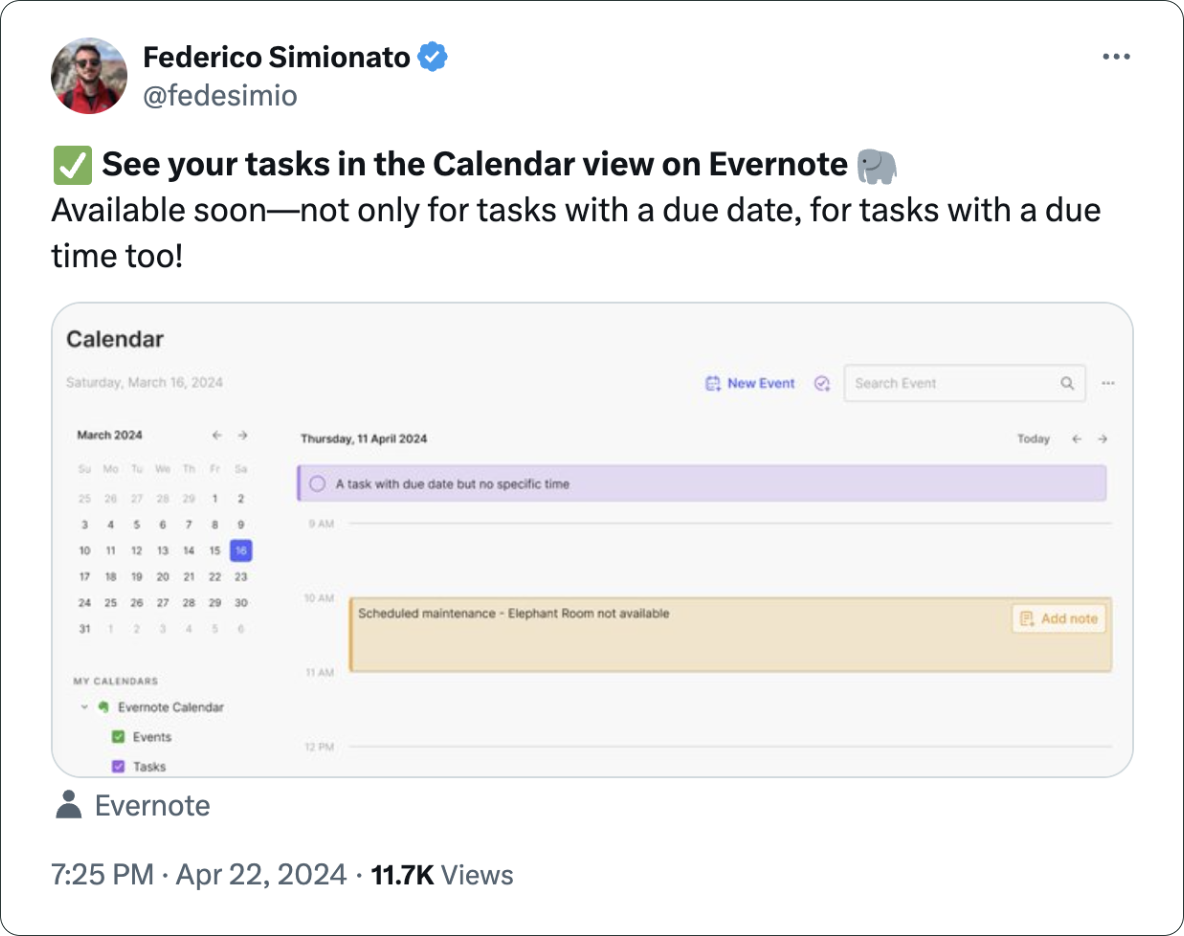
There you have it. I’m back to Evernote Tasks and will be sharing my insights with you along the way.
I have more thoughts on the latest Evernote update.
A couple of days ago, I shared my initial thoughts on the new features in version 10.85.4, but there’s more to show you.
Let’s start with the first topic I talked about in video, the calendar. I was so focused on demonstrating the creation of events not connected to Outlook or Google that I missed a subtle new aspect of the Evernote Calendar.
In a recent conversation with Federico Simionato, I told him that I believed everything with dates on Evernote should be in the calendar. Have you watched that video? Do you recall him telling me he was already discussing that with the team? I think the new calendar may be setting the stage for that.
If you go to the Evernote Calendar and take a close look at the My Calendars section, you’ll see that there is a sub-menu under Evernote Calendar (image below). For now, the only item there is Events, but because My Calendars is in the plural, I think we’ll soon see other items there. Maybe Tasks? You never know.
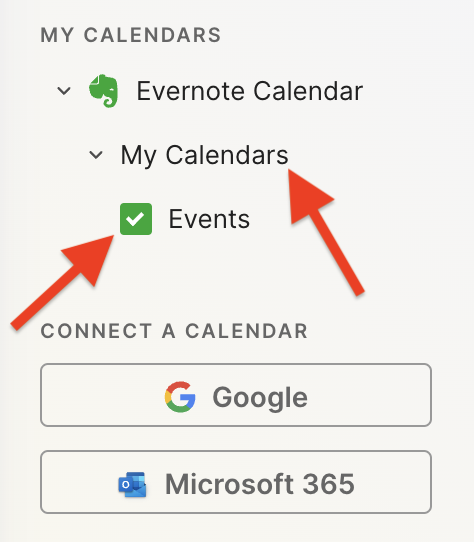
Another addition related to the calendar is the Events item in the three-dots menu next to New Task (image below). It’s great to see that menu getting attention. Let’s hope they keep making it more useful. For example, one other option I would like them to add in the future is the creation of a new note from one of our templates.
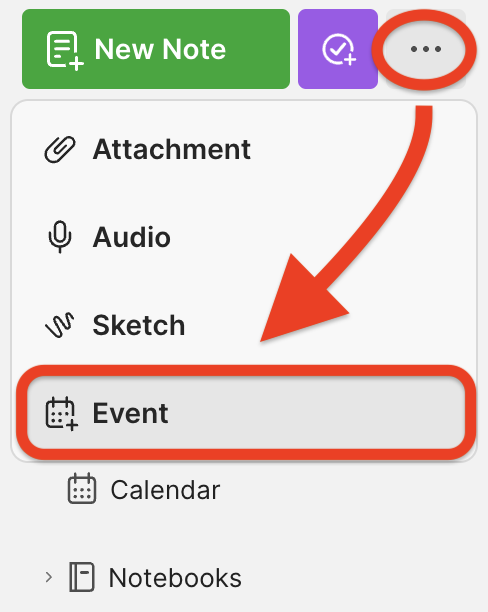
Finally, there’s the new full-page Tasks. I haven’t covered this in the video because I’ll be using it for the next few days before sharing my thoughts. But there’s one new detail I’m pleased to see there.
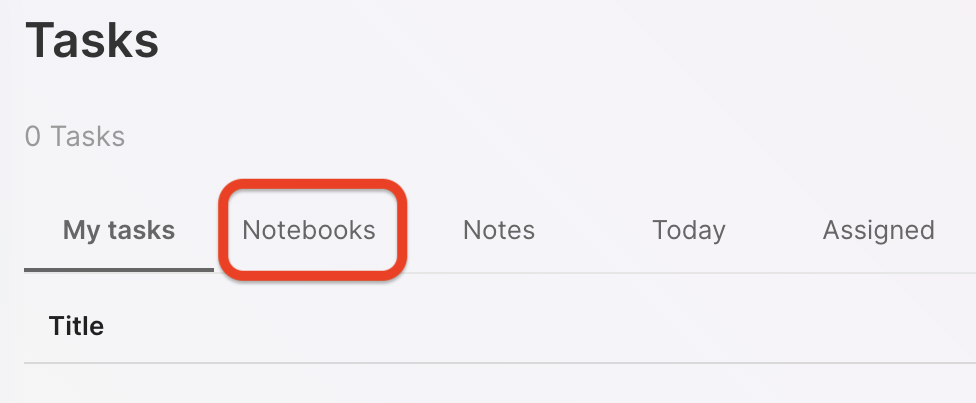
You are already aware of my stance regarding Tasks as an integral part of the fundamental building blocks of Evernote, namely notes and notebooks. So, I believe it is evident that I am delighted to see the addition of the Notebooks filter.
What about are you? Anything in particular you liked or that you are still missing? I’d love to hear your thoughts about this update.
Two Web Clipper solutions I use to send information to Obsidian.
Collecting information is an important part of my learning process, but Obsidian doesn’t have something as powerful as the Evernote Web Clipper.
To find a solution, I tried different ideas until I came up with one that works well for me. I use two different tools, and I hope that they will inspire you to create your own system.
There are two types of clippings I do.
Sometimes, I need to preserve the page format, and even Evernote’s Web Clipper is not always good at that. This is the reason why I began using the print to PDF function and then dragging the PDF into a note in Evernote. You can see how I do it by watching the video below.
For this specific type of clipping, I am doing the same on Obsidian. But, since there’s nothing there similar to the ‘forward email to Evernote’ feature, I’m also ‘printing to PDF’ the emails I what to keep. However, like I explained in a recent video, I’m not creating notes for PDFs anymore. I’m simply saving them as files in the related folders.
The other type of clipping I do is text. Most of the time, all I need is the information, the text, and Evernote’s Web Clipper was always excellent at that. As for Obsidian, here’s where Steph Ango amazing solution was super helpful.
Like other Obsidian features and plugins, there are many options and a different one may be more suitable for your needs. In my case, I am enjoying the Web Clipper created by the CEO. A post on his blog even provides instructions for customizing it, which I did. How cool is that?
His post has everything you need to understand how to install, use and customize the Web Clipper. And in my video below, I share my reasoning for doing what I do and how I customized his solution to better work with the Proprieties I use in my Obsidian notes.
The best productivity and organization books in my library (not what you think)
People often ask me for book recommendations on topics such as productivity and organization, but I can never think of anything to suggest. Instead, I tell them that the books that help me are usually not the traditional ones explaining methods or techniques.
We are all unique and have different needs. Furthermore, we are exposed to such diverse environments. How is it possible that a single method will be effective for everyone? Some authors even claim that, although their method is excellent if fully implemented, you are free to use the parts and processes that best fit you. How convenient is that?
Containers
The way I organize my information is through what I call containers. I have notebooks in Evernote or folders in Obsidian that let me quickly switch from one project or reference material to another whenever I need to or want to do so. And by the way, there’s no archive in my system. Everything is always exposed because that’s where creativity feeds from.
For example, if I’m working on something and have an insight for another project, all I have to do is open the other notebook or folder, take some notes, and then go back to what I was doing before. The cmd + j (Mac) or Ctrl + q (Win) commands on Evernote make it a breeze. Unfortunately, I am still looking for something as efficient on Obsidian.
But if what comes to my mind is entirely new, I will create a new container and decide what to do with it in the future.
I have a video on my organization system coming soon. For now, I suggest you watch the one below to give you an idea of when a new container is created and how it evolves.
When I have reached my limits working on a topic and need a moment or two to relax, switching to another personal or work-related project is what helps me.
I can leave and work on another container because I have all the information and progress in each one. So, when I arrive at the subsequent container or revisit a previous one in the future, everything will be there exactly as I left it.
The Best Books
Let’s get back to the books. The best ones usually have nothing to do with productivity or organization. The more I read about different topics, the more it seems like every book has something that can help me become more efficient. Sometimes, it’s a single sentence, other times a paragraph or two from a 600-page book.
I’m currently reading the biography of Louis Mountbatten, and I came across two strategies that I’ve been using for a while and that I’ve seen mentioned repeatedly in the oddest books and articles.
My System
I learned very early on that I had to take notes to make sure I didn’t forget something. It took me a long time to figure out a system, but when I stopped looking for external solutions and focused on my needs, it all came together.
Creating my own version of a basic CRM with notes about everyone I met was the first thing I did. This happened before Evernote, so I used the description section of each contact on my Palm Pilot to take my notes about the person and each meeting. It was both simple and extremely helpful. People were always amazed at my memory. And every time I told them about my secret, they were even more impressed.
I have never stopped doing it, and the system evolved when I moved to Evernote and then to Obsidian. But what if I told you this idea is as old as time? Take a look at the passage below. Mountbatten was doing the exact same thing in the 1930s.
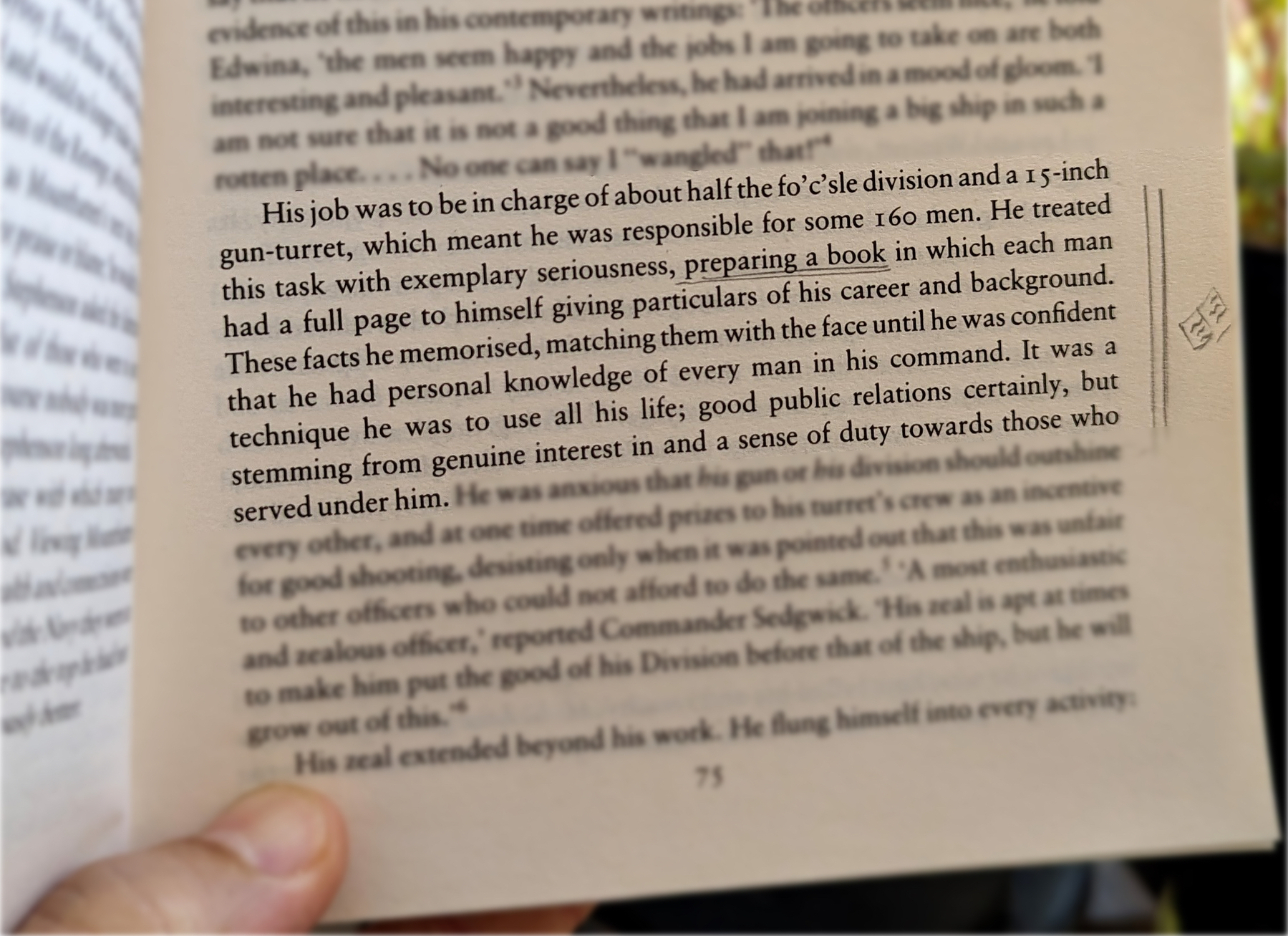
Do you remember my containers with information? Those were also born on my Palm Pilot, but they were in the Memo Pad app. The topics were organized so that I could easily add or find information.
However, it was only when I started using Evernote that I was able to create containers that would allow me to switch from one project or topic to another when I needed to escape exhaustion. Once again, I will soon release a video detailing my approach to managing all the information I keep in these containers. For now, let’s take a look at the other strategy used by Mountbatten.
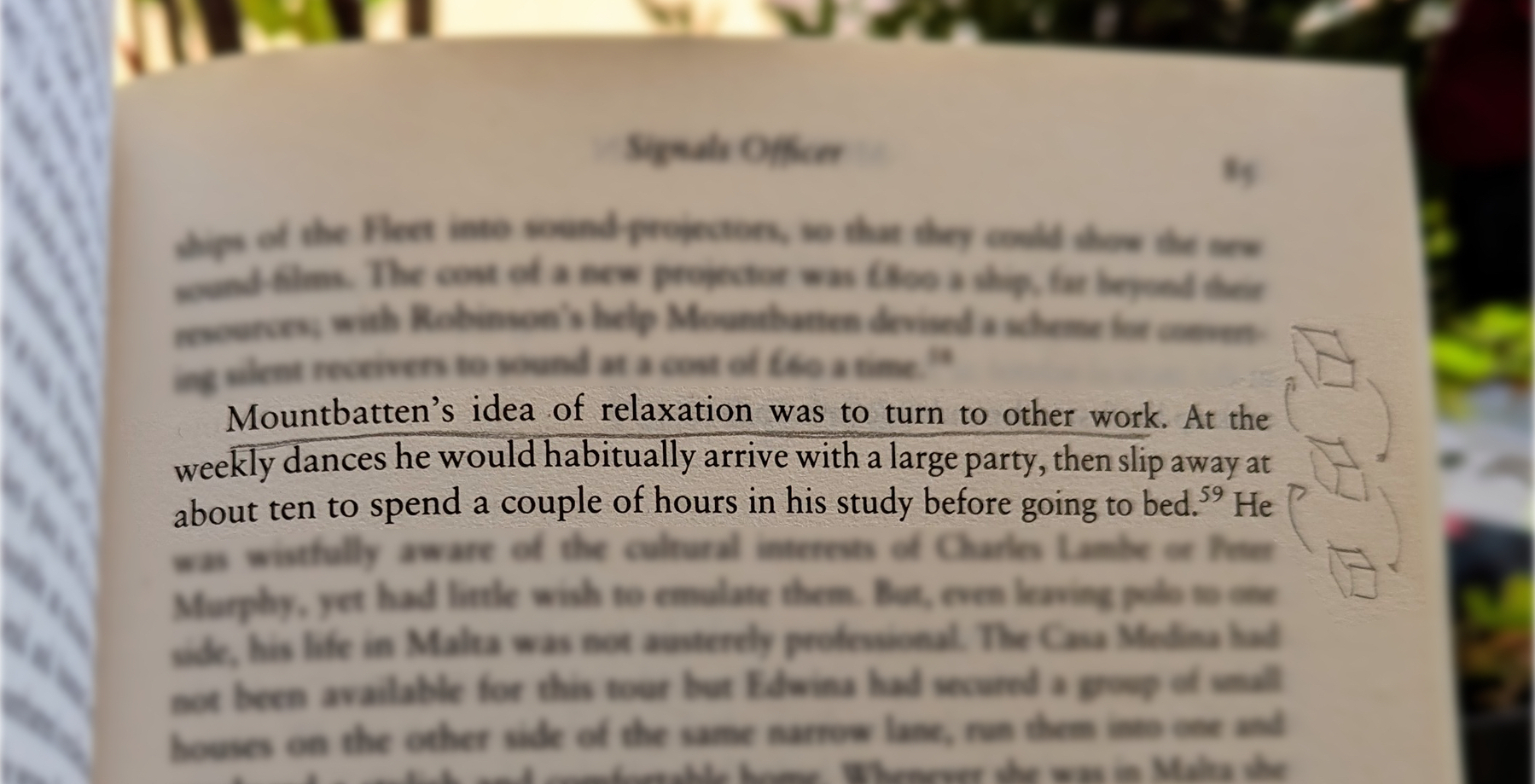
When he needed to relax, he would turn his attention to another project. Isn’t that cool?
Now, who is Mountbatten, you ask? A last-century specialist in organization and productivity? Far from it, but I’ll let you do your investigation on that.
Is Evernote becoming an everything app?
There are many changes coming to Evernote. I don’t see any problem with the app becoming more feature-rich, but I do have concerns about how it is done.
Two recent tweets from Federico Simionato, the product lead at Evernote, have led me to believe that the app is on track to become something different. There is currently a space for files being built, and many new features for Tasks are being discussed. Additionally, he told me in a recent conversation that he sees potential for Evernote to become a personal hub.
I don’t see any problem with the app becoming more feature-rich, but I do have concerns about how it is done. Evernote has a very intuitive structure. Notes, inside notebooks and tags to filter notes in a notebook or across many notebooks. That’s how simple it is to understand and use.
Thus far, each new feature that has been incorporated is layered upon this framework. Here’s an example: tasks and calendar entries are always connected to notes. And thankfully, it doesn’t look like the proposed Files feature is trying to compete with Dropbox, Google Drive, etc. It seems to be just another way to interact with the files we already have in our notes.
Out of Place
But based on the recent image shared on Twitter, it seems like the ‘new Tasks’ will not be aligned with Evernote’s framework anymore. It feels to me that it doesn’t belong there, as if an existing task management app has been implanted in Evernote. If this is the case, it may create some problems.
Some of the new ideas, such as ‘Projects,’ may introduce a new layer of classification and categorization of information, which may break the simple structure that makes the app so intuitive.
The Spaces feature on Evernote Teams is a great example of what I’m trying to convey. Just like a Stack, a Space is a group of notebooks. So when should one use one or another? To further complicate the understanding of how things work there, a note can be created outside a notebook in Evernote Teams. If you are an Evernote user, please tell me if this doesn’t feel like a crime.
To be honest, Stacks and Spaces exist for different purposes and are intended for different uses. But they look the same. So much so that it takes me some time to help my clients understand and assimilate the differences between a Stack and a Space.
There’s no other way to say it: Evernote Teams is not intuitive at all. If you have never used it, I suggest you watch the video below to see how confusing things can get.
Another Tasks App
Evernote was never a task management app. Tasks were elegantly incorporated, respecting the note-notebook system, and that’s what makes Evernote Tasks unique.
To be clear, I’m not questioning the need for or use of “Projects” or any other possible new feature like “Priority”. However, adding them has the potential to create distraction, since Evernote will have to compete with well-established task apps. Think about it: how many new features or variations of a feature are enough? How many colors of Flags do you need? How many types of Priorities? What about “Subprojects” or other ideas people have in the future?
Users will never be fully satisfied because there are too many ways to do things. They’ll start to compare Evernote Tasks to dedicated apps like Things, Todoist, etc. In other words, this will constantly create pressure on the development team to catch up.
Evernote is already lacking basic options and settings for features like Templates, Calendar, and even the editor. The situation is the same when we look at other apps that try to do everything. It’s like the old saying: try to do everything, and you won’t be good at anything.
I believe that using the simple, yet powerful framework of the app would allow people to create whatever innovative tasks system they come up with without having to wait for Bending Spoons to release the desired features.
Notebooks names could be used as a filter for grouping tasks inside a notebook, instead of introducing the new “Projects” layer. And if tags could be added to tasks, it would mean another filter option allowing each person to create their own priorities, flags, and anything else they want. This would make Evernote Tasks a space for users to create their own systems instead of complaining about Bending Spoons not working on new features.
Unfortunately, I believe the short-term easy option will prevail. They’ll just give the users another Tasks app like so many out there and hope for the best. Which seems to me like opening a can of worms. I can even imagine it leading to a dedicated task app. After all, there’s no way to compete on equal terms if your tasks are inside a notes app. It takes far too many steps to create a task.
Can you see how this can lead to an uncontrollable situation?
Loosing Focus
The current simplicity of Evernote results in limitations that serve as boundaries, and as a result, numerous non-tech-savvy individuals can efficiently organize their lives. People frequently tell me Evernote’s simple framework helps them with focus. This is not a small group of people, but they are silent on social media. So, I am trying to be as loud as possible for them.
However, I’m just one voice, and we may be already witnessing the birth of an entirely new experience with many new features and layers upon layers of configurations and categorizations. An Evernote that unfortunately has the potential to make many people’s lives much harder.
What was the Local Notes feature on Evernote?
Before the release of Evernote 10, it was possible to set a group of notes to remain unsynchronized with the Evernote servers. The Local Notes as they were known, were kept and could only be accessed on the computer where they were created.
At minute 11 of the video below, Federico mentions that Evernote will not bring back the Local Notes feature. I had to explain this because I have a sense that people may think he’s talking about offline notes.
As for offline notes, as long as you have the Evernote app installed on your computer, all of your notes are accessible, even if you do not have Internet access.
Google Tasks is just too convenient not to use
I had already moved my Evernote tasks to Obsidian with the help of the Tasks plugin, but I found out that Google Tasks was a better fit for my needs.
Even though I don’t like tasks, if you check out my videos about Evernote Tasks, you’ll see that I had a system in place for birthdays, bills, and other paperwork for my company. For everything else, I always use Kanban boards.
Similar to many other journeys I shared with you in the past, this one is also about experimenting and finding the best option for my specific needs. As I always say, it’s more important to [[vladcampos.com/Timeline/Blog/2020s/2024/2024-01-10 • There’s no such thing as the perfect App or a magical template|create a good system that works for you than to try to find a magical app]].
Did you know?
Although the Android and iOS apps were available from the very beginning, it used to be that the task drawer (1) was the only way to interact with your to-dos in a browser. That changed a while ago. You can also use Tasks as standalone application by clicking the icon at the top of the screen (2) or visiting tasks.google.com.
All the features are identical, but the dedicated page is more visual. You can reorder lists or move tasks to different positions in a list or to different lists. It behaves more like a Kanban board, but that’s not the reason I switched to Google Tasks.
Another important piece of information to keep in mind is that it doesn’t matter how many lists you create or delete; the first one provided by Google will always be the default list. You can rename or reorder it, but there’s no way to delete the default list. More on that latter.
Why have I switched?
There are many reasons. Let’s start with the fact that I have Google Assistant devices all over my home and office, and that makes it super easy for me to create tasks hands-free. There is a caveat, though. All tasks created this way will be saved in the default list. And because of this detail, I had to make a small modification to my system. We’ll get there.
Another convenient feature is seeing my tasks on the Hub Max. It recognizes my face when I look at it and shows my upcoming calendar entries and tasks. And that’s not all. I can even use the touchscreen to see more tasks and mark them as completed.
Then there is my Android phone, where I can also interact with the assistant using voice commands, even when I’m jogging. And, of course, I can use the widget to see what tasks are coming up.
These features are too convenient to ignore.
My system
I only have two lists. The first one is called Activities and it’s all about recurring dates. To understand it, I invite you to watch the video below, even if you are not an Evernote user. That’s the exact system that I have transferred to Obsidian and am currently using on Google Tasks. Including the emojis 😉.
Regarding the other list, it is the default list, even though it is ordered as the second one in my system. Everything I need to buy, from groceries to items for woodworking and other similar projects, goes on that list. It must be the default list because, more often than not, I ask Google Assistant to add items there.
I don’t know why, but at the time of writing this article, there’s no way to make another list the default one. I have learned this the hard way, but you don’t need to. Plan ahead and figure out what kind of tasks you’ll be asking the Assistant to add more often. That should help you with your default list.
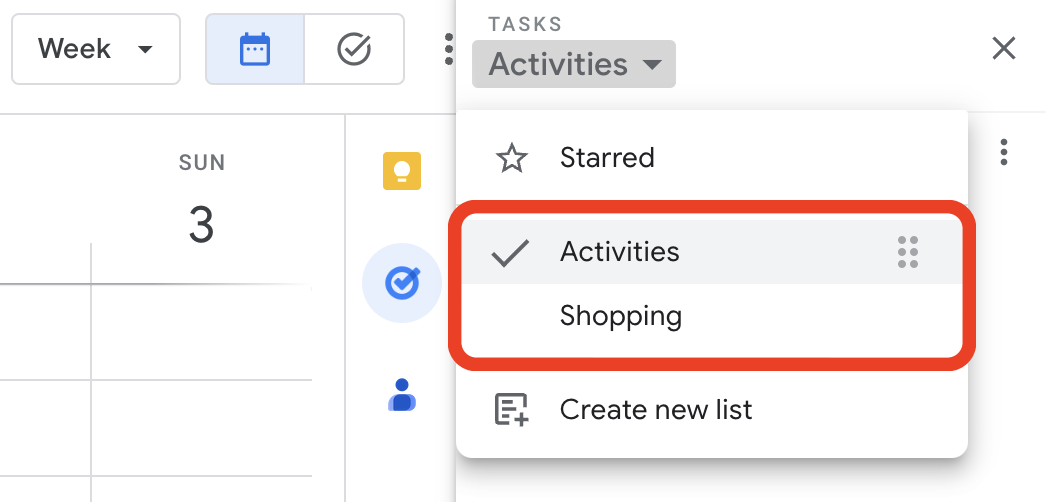
Activities is the list I want to always keep an eye on, and that’s why it’s the first one. Every time I open the calendar, I see it. As for the other one, I only need it when I’m shopping and can easily open Google Tasks on my phone to check the items.
But what if I told you that I never open the Tasks app on my phone? Each list has its own widget, which allows me to view the tasks, mark them as completed, and even create new ones. Again, Google Tasks is too convenient to ignore.
One thing I’m always trying to do is remove potential complications from my systems. In the past, I tried splitting shopping items into a grocery list and a projects list, but that only added more friction to the system, as I had a third list to deal with. Since I rarely have a lot of items to buy, my human brain is capable enough to easily tell what is what on the Shopping list.
Naturally, the number of items that have been completed on this that will increase exponentially, but that’s okay because they go to a collapsed space when marked as completed. However, if you really want a spotless list, the ‘Delete all completed tasks’ option will delete only the completed items on that list. So I can easily clean up my Shopping list without messing with my Activities list.
That’s it. As I said before, I manage everything else using Kanban boards because they give me a much better view of the status of each project. But that’s a story for another day.