How to install Android apps on a Supernote using a Mac
The first step is to prepare the Supernote to receive Android apps. Go to Settings, then Security & Privacy, and then turn on Sidloading. This means that you are allowing the Supernote to accept the installation of Android apps.
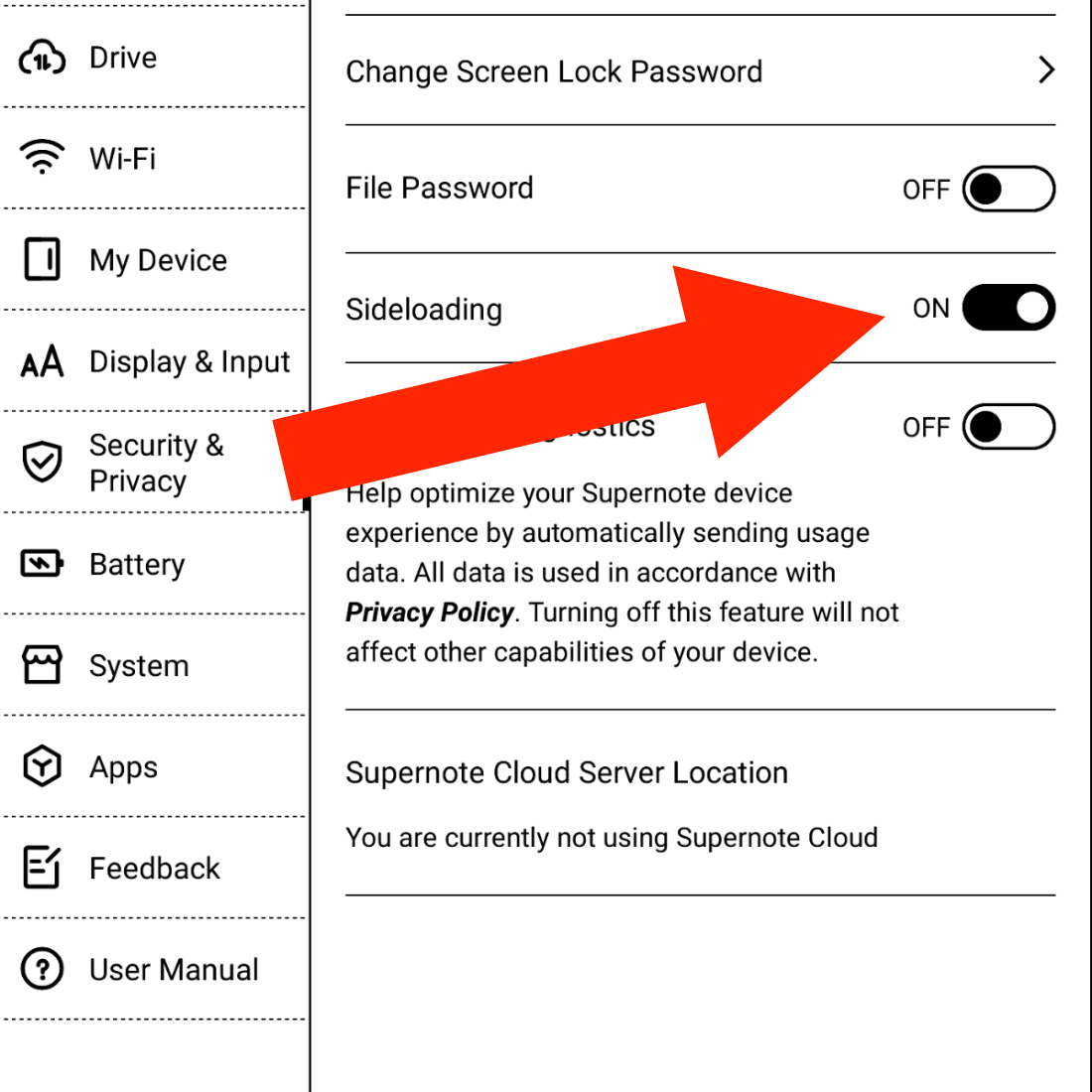
Next, we have to make sure the Supernote can connect to the Mac. Under the hood, the Supernote is an Android device, so we will need to install an app on the Mac to allow both of them to talk to each other. This step was a bit of a pain for me. After trying different options, MacDroid was the one that worked. If that does not work for you, please search for other options on Google and try them.
I suggest using the Supernote USB cable, as not all USB cables are the same, technically speaking.
Now we need to get the Android apps ready. Obsidian offers the APK on its website, which, I think, is an excellent practice, as they are the company behind the app.
I am also using Syncthing-Fork, which I downloaded from the developer’s GitHub page. However, if you are using Obsidian Sync, you don’t need Syncthing. Please download either one or both and place them aside for now.
Next, download and install Homebrew. You’ll find the instructions on their website. Just follow the steps. This app is needed to install the next app on your Mac.
Now download the Android SDK Platform-Tools, which is what will actually talk to the Supernote. To install it, you’ll have to use a command on the Terminal.
To open the Mac Terminal, hold the Command key and press the Space Bar. Type Terminal in the search box and click to open the Terminal. In the Terminal window, write the following code:
brew install android-platform-tools
When you hit Enter, Homebrew will install the Android SDK Platform-Tools on your computer. You’ll see some code scrolling on the screen and then a message that says it was installed successfully.
Now it’s time to connect your Supernote to the computer, and make sure MacDroid can see it as a device.
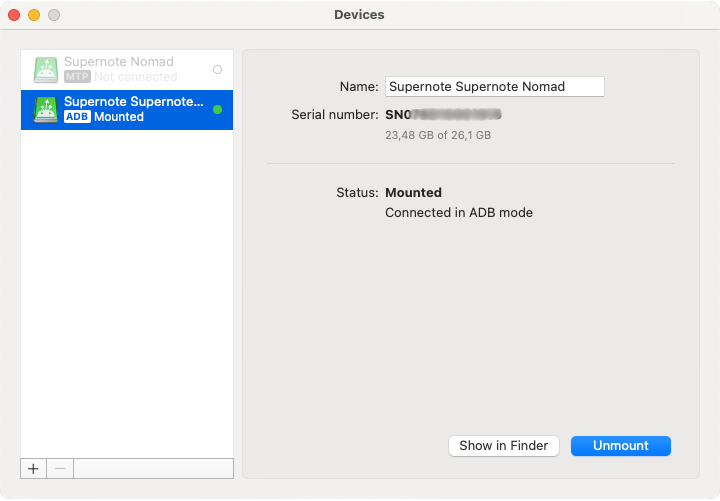
If you get a screen like the one above, go back to the Mac Terminal and type the code below to make sure the system is seeing it:
adb devices
You should get a message similar to the one below.
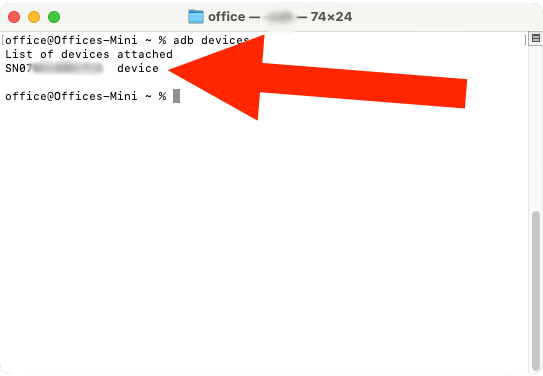
Finally, it’s time to install the Obsidian APK (Android file). Go back to the Mac Terminal and type adb install, followed by the path to the APK file on your computer. In my case, it looks like this:
adb install /Users/office/Downloads/Obsidian-1.7.7.apk
Alternatively, you can type adb install, hit space, and using the mouse, click and drag the APK file to the front of the command. That will create the path for you. Hit Enter and wait until you see the success message.
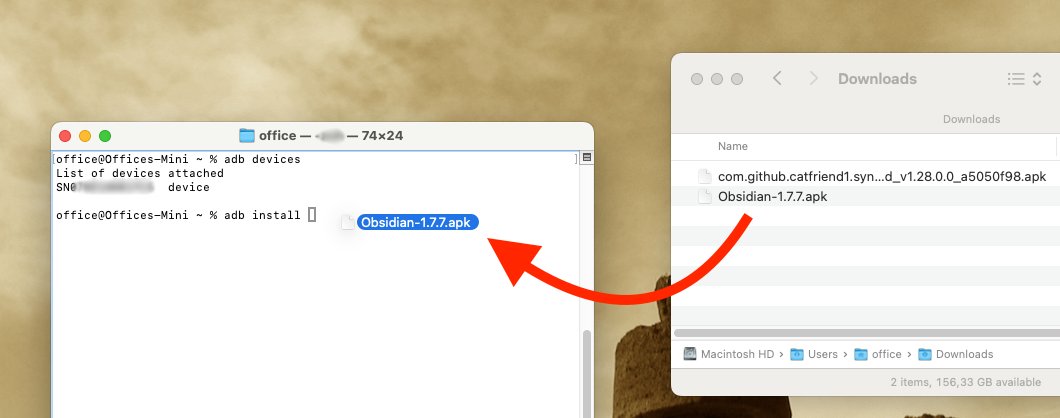
That’s it. To install other apps, repeat adb install command, adding the path to the app on your computer.